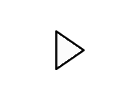G Suite - Google Meet
G Suite - Google Meet
Technology Considerations
General
- Shut down other applications and programs running on the computer that are not needed during the session.
- Install updates to internet browsers ahead of time
Audio/Microphone
- To limit echo:
- Use one device for audio; either the computer's built in components or an external speaker/mic
- If others are connecting to the meeting within the same room make sure they are using earphones or their device muted
Video
- Make sure the room has ample light
Google Meet Grid View
Google Meet Grid View
To use Google Meet's grid view:
-
- While in an Active Google Meet session, click the three dots in the lower, middle right side and select Change Layout.
- In the pop-up window, select Tiled to change the layout.
- While in an Active Google Meet session, click the three dots in the lower, middle right side and select Change Layout.
Joining a Meeting
- Set up the computer. If using external earphones or speaker/microphone attach the peripherals devices.
- Launch Chrome or other updated Internet browser.
Students Only:
Students: Join a meeting using the nickname published by their teacher or a link included in the calendar invitation or sent via email. Below are directions for joining a Google Meet on a computer.
- Note: Students cannot use a personal Gmail account to join a Google Meet. Before starting:
If you are using a browser - log out of your personal account by clicking on your icon in the top right corner and selecting Sign out.
If you are using a mobile app - switch (or add) accounts by clicking on the "hamburger" menu in the top left corner.
If you are using a personal Chromebook - open an incognito window Links to an external site. and login to G Suite on hcpss.me - Login to GSuite via https://hcpss.me Links to an external site.
- Click on the Google Meet tile.
- Click Use a Meeting Code.
- Enter the nickname given to you by your teacher in the meeting code field and press Continue.
- When prompted with the Will you allow meet.google.com to use your microphone... and/or camera.... web browser prompt, make sure the correct microphone and/or camera is listed in the drop down menu and then select
Parents Only:
Parents: Join a Parent Teacher Conference by using the google meeting code published on your conference schedule.
Note: Parents will use their own personal account to join the Parent Teacher Conference Google Meet. They will be placed in a waiting room until the teacher allows them in.
- Open a browser and go to meet.google.com
- Enter the meeting code shown in your conference schedule and click Join
- When prompted with the Will you allow meet.google.com to use your microphone... and/or camera.... web browser prompt, make sure the correct microphone and/or camera is listed in the drop down menu and then select Allow.
Note: If you do not have a camera or microphone you can still participate by listening and using Google Meet's chat functionality.
Via Link:
1. Set up the computer. If using external earphones or speaker/microphone attach the peripherals devices.
2. Launch Chrome or other updated Internet browser. Navigate to the link or calendar invitation, and click the link.
3. When prompted with the Will you allow meet.google.com to use your microphone... and/or camera.... web browser prompt, make sure the correct microphone and/or camera is listed in the drop down menu and then select Allow. Below are examples of what the prompts that extend from the URL bar may look like.
Note: If you do not have a camera or microphone you can still participate by listening and using Google Meet's chat functionality.
5. Select Join Meeting.
Note: Learn how to join a Google Meet from an Android or iOS device. Links to an external site.
Translations
Howard County Public School System Information Technology Department